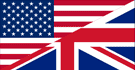Drum Map in Sonar oder Cakewalk by Bandlab importieren
Warum überhaupt eine Drum-Map benutzen?
Wenn du ein MIDI-Event mit dem MIDI-Editor von Cakewalk öffnest, wirst du wie erwartet auf der linken Seite das Piano Roll sehen. Alle C-Tasten und deren Oktav-Nummern sind gekennzeichnet. Dies ist auch völlig ausreichend, solange du es mit melodischen MIDI-Daten zu tun hast. Wenn du jedoch Schlagzeug-Grooves bearbeiten oder erstellen willst, reicht es üblicherweise nicht aus nur die blanken Piano-Tasten zu sehen. Oder zumindest ist es nicht sehr intuitiv. Dies ist der Grund weshalb einige DAWs (DAW = Aufnahme-Software) wie Cakewalk das Importieren von Drum-Maps unterstützen, die es der DAW ermöglichen die korrekten Schlagzeug-Bezeichnungen (Kick, Snare, Hi-Hat, etc...) anstatt der Piano-Tasten anzuzeigen (siehe rechtes Bild).
Dies macht das Programmieren von Schlagzeug-Gooves offensichtlich viel angenehmer, da man genau sieht welches Schlagzeug-Element sich hinter der Note verbirgt. Das ewige Herumprobieren hat damit ein Ende.
Schritt 1
Lade die folgende ZIP-Datei herunter und extrahiere die enthaltene Drum Map Datei zu einer beliebigen Stelle auf deiner Festplatte.
Schritt 2
Navigiere in Windows zu folgendem Ordner:
Sonar:
C: ➔ Users ➔ [your user name] ➔ AppData ➔ Roaming ➔ Cakewalk ➔ SONAR... ➔ Drum Maps.
Cakewalk:
C: ➔ Users ➔ [your user name] ➔ AppData ➔ Roaming ➔ Cakewalk ➔ Cakewalk Core ➔ Drum Maps.
Lege die zuvor extrahierte Drum-Map-Datei in diesen Drum Maps Ordner ab.
Randbemerkung: Du wirst in diesem Ordner sehr viele Drum-Map-Dateie vorfinden, die du wahrscheinlich so gut wie alleicht benötigen wirst. Du kannst und solltest alle nicht benötigten an eine andere Stelle auf deiner Festplatte verschieben. Du wirst später für diesen Schritt dankbar sein.
Schritt 3
Um Drum-Maps in Cakewalk laden zu können müssen die MIDI -und Audio-Spur des virtuellen Instrumentes separat angezeigt werden. Das kann man zum Beispiel folgendermaßen erreichen: Klicke auf den PLUS-Button im oberen Bereich der Spur-Liste (blauer Kreis) und wähle den Instruments-Tab aus. Wähle als Instrument das MT-PowerDrumKit aus (blaues Rechteck) und öffne den Advanced-Bereich, um die Split Instrument Track-Funktion zu aktivieren (siehe gelber Pfeil - heißt auf deutsch womöglich anders).

Schritt 4
Nachdem die Spuren erstellt wurden, vergrößere sie jeweils mit den Doppelpfeilen (blaue Kreise). Gehe nun in den Grooves-Bereich des MT-PowerDrumKits und ziehe irgendeinen Groove, Fill, oder Groove-Fill-Kombination auf die MIDI-Spur. Dies ist die untere der beiden erstellten Spuren.
Klicke nun auf den Output-Button (gelbe Markierung) der MIDI-Spur und wähle New Drum Map. In diesem Menü erscheinen nun alle Drum-Map-Dateien aus dem zuvor besuchten Drum Maps-Ordner. Falls du zuvor nicht alle nicht-benötigten Dateien verschoben hast, wirst du jetzt ein Weilchen brauchen, um bis ganz nach unten zur benötigten Datei MT-PowerDrumKit_DrumMap zu gelangen. Wähle sie aus.

Das war's! Jedes MIDI-Event dieser Spur wird beim Doppelklick nun eine Liste mit den richtigen Schlagzeug-Namen, anstelle des Piano-Rolls anzeigen.
Viel Spaß mit diesem verbesserten Worlflow beim Drum-Programming!