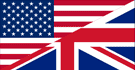Drum Map in Cubase importieren (Version 5 und höher)
Warum überhaupt eine Drum-Map benutzen?
Wenn du ein MIDI-Event mit dem MIDI-Editor von Cubase öffnest, wirst du wie erwartet auf der linken Seite das Piano Roll sehen. Alle C-Tasten und deren Oktav-Nummern sind gekennzeichnet. Dies ist auch völlig ausreichend, solange du es mit melodischen MIDI-Daten zu tun hast. Wenn du jedoch Schlagzeug-Grooves bearbeiten oder erstellen willst, reicht es üblicherweise nicht aus nur die blanken Piano-Tasten zu sehen. Oder zumindest ist es nicht sehr intuitiv. Dies ist der Grund weshalb einige DAWs (DAW = Aufnahme-Software) wie Cubase das Importieren von Drum-Maps unterstützen, die es der DAW ermöglichen die korrekten Schlagzeug-Bezeichnungen (Kick, Snare, Hi-Hat, etc...) anstatt der Piano-Tasten anzuzeigen (siehe rechtes Bild).
Dies macht das Programmieren von Schlagzeug-Gooves offensichtlich viel angenehmer, da man genau sieht welches Schlagzeug-Element sich hinter der Note verbirgt. Das ewige Herumprobieren hat damit ein Ende.
Schritt 1
Lade die folgende ZIP-Datei herunter und extrahiere die enthaltene Drum Map Datei zu einer beliebigen Stelle auf deiner Festplatte.
Bitte beachte, dass diese Drum-Map-Datei nur mit Cubase funktioniert. Andere DAWs wie Reaper oder Studio One haben ihr eigenes Drum-Map-Dateiformat. Du findest auf dieser Webseite unter dem Bereich HILFE zu diesen DAWs ebenfalls Drum-Maps und Anleitungen zum Importieren.
Schritt 2
Öffne Cubase und erstelle eine MIDI -oder Instrumenten-Spur. Siehe nach, ob der Button für die Drum-Map überhaupt sichtbar ist (siehe Screenshot unten). Wenn ja, dann kannst du Schritt 3 und Schritt 4 überspringen und direkt bei Schritt 5 weitermachen.

Schritt 3
Wenn du den hier rot eingekreisten Button für die Drum-Map bei dir nicht sehen kannst, öffne den Spurbedienelemente-Dialog. Den Button dafür findest du am unteren Rand der Spur-Spalte.

Schritt 4
Sobald der Spurbedienelemente-Dialog geöffnet ist, wähle oben den Tab MIDI aus. Wähle dann in der linken Liste Drum-Map aus und füge den Eintrag zur rechten Liste (für eingeblendete Elemente) hinzu. Wiederhole das gleiche für den Tab Instrument. Bestätige danach mit OK.

Schritt 5
Nun sollte der Button für die Drum-Map auf der Spur sichtbar sein. Klicke ihn an und gehe in die Drum-Map-Einstellungen.

Schritt 6
Im Fester für die Drum-Map-Einstellungen klicke nun oben links auf Funktionen ➔ Laden.

Schritt 7
Wähle nun die zuvor extrahierte Drum-Map-Datei aus und öffne sie. Danach kannst du das Fenster für die Drum-Map-Einstellungen schließen.

Schritt 8
Im letzten Schritt musst du den Button für die Drum-Map nochmal betätigen und die neu hinzugefügte Drum-Map laden. Erst dann wird sie aktiv.

Das war's! Jedes MIDI-Event dieser Spur wird beim Doppelklick nun eine Liste mit den richtigen Schlagzeug-Namen, anstelle des Piano-Rolls anzeigen.
Viel Spaß mit diesem verbesserten Worlflow beim Drum-Programming!