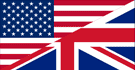Drum-Map in Studio One importieren
Warum überhaupt eine Drum-Map benutzen?
Wenn du ein MIDI-Event mit dem MIDI-Editor von Studio One öffnest, wirst du wie erwartet auf der linken Seite das Piano-Roll sehen. Alle C-Tasten und deren Oktav-Nummern sind gekennzeichnet. Dies ist auch völlig ausreichend, solange du es mit melodischen MIDI-Daten zu tun hast. Wenn du jedoch Schlagzeug-Grooves bearbeiten oder erstellen willst, reicht es üblicherweise nicht aus nur die blanken Piano-Tasten zu sehen. Oder zumindest ist es nicht sehr intuitiv. Dies ist der Grund weshalb einige DAWs (DAW = Aufnahme-Software) wie Studio One das Importieren von Drum-Maps bzw. Pitchnamen unterstützen, die es der DAW ermöglichen die korrekten Schlagzeug-Bezeichnungen (Kick, Snare, Hi-Hat, etc...) anstatt der Piano-Tasten anzuzeigen (siehe rechtes Bild).
Dies macht das Programmieren von Schlagzeug-Gooves offensichtlich viel angenehmer, da man genau sieht welches Schlagzeug-Element sich hinter der Note verbirgt. Das ewige Herumprobieren hat damit ein Ende.
Schritt 1
Lade die folgende ZIP-Datei herunter und extrahiere die enthaltene Drum Map Datei zu einer beliebigen Stelle auf deiner Festplatte.
Schritt 2
Windows:
Öffne den Installations-Order von Studio One. Standardmäßig lautet er C ➔ Program Files ➔ Presonus ➔ Studio One 3. Von dort navigiere bitte weiter zu Presets ➔ User Presets ➔ Pitch Names. Kopiere oder verschiebe die zuvor extrahierte Drum Map Datei hier hinein.Mac:
Mache einen Rechtsklick auf das Studio One App-Symbol und wähle Paketinhalt zeigen. Von dort navigiere bitte weiter zu Contents ➔ presets ➔ User Presets ➔ Pitch Names. Kopiere oder verschiebe die zuvor extrahierte Drum-Map-Datei hier hinein.Bitte beachte, dass diese Drum-Map-Datei nur mit Studio One funktioniert. Andere DAWs wie Cubase oder Studio One haben ihr eigenes Drum-Map-Dateiformat. Du findest auf dieser Webseite unter dem Bereich HILFE zu diesen DAWs ebenfalls Drum-Maps und Anleitungen zum Importieren.
Schritt 3
Öffne Studio One und klicke oben auf das Home-Symbol der rechten Spalte. Am unteren Ende der Spalte siehst du nun einen Button namens Presets neu indizieren. Betätige ihn, denn dieser Schritt ist wichtig, damit Studio One die zuvor eingefügte Drum-Map-Datei überhaupt erkennt.

Schritt 4
Erstelle nun eine Instrumenten-Spur, die unserem Schlagzeug-Plugin zugeordnet ist. Ziehe aus dem Plugin einen beliebigen Groove bzw. eine MIDI-Datei per Drag and Drop auf die Zeitleiste der Spur. Mache einen Doppelklick auf den unteren Bereich dieses MIDI-Events, um den MIDI-Editor bzw. das Piano-Roll von Studio One zu öffnen.

Schritt 5
Klicke nun am oberen linken Bereich des Piano-Rolls auf das kleine Trommel-Icon. Es wird einen weiteren Button rechts davon hervorbringen.

Schritt 6
Klicke nun den Bearbeitungs-Button, der direkt rechts daneben erschien.

Schritt 7
Ein Fenster mit dem Titel Pitchnamen bearbeiten öffnet sich nun. Wirf einen Blick in das Dropdown-Menü am unteren Rand dieses Fensters. Wenn der vorherige Preset-Indizierungsvorgang erfolgreich verlief, müsstest du hier im Dropdown-Menü die neue Drum-Map-Datei auswählen können. Wähle sie aus und lasse dich nicht davon iritieren, dass die Liste immernoch leer zu sein scheint. Um die neuen Pitchnamen zu sehen, musst du nämlich herunterscrollen, da das Plugin nicht das gesamte Spektrum der MIDI-Noten verwendet.

Bestätige mit OK, um das Fenster zu schließen.
Das war's! Jedes MIDI-Event dieser Spur wird beim Doppelklick nun eine Liste mit den richtigen Schlagzeug-Namen, anstelle des Piano-Rolls anzeigen.
Viel Spaß mit diesem verbesserten Worlflow beim Drum-Programming!